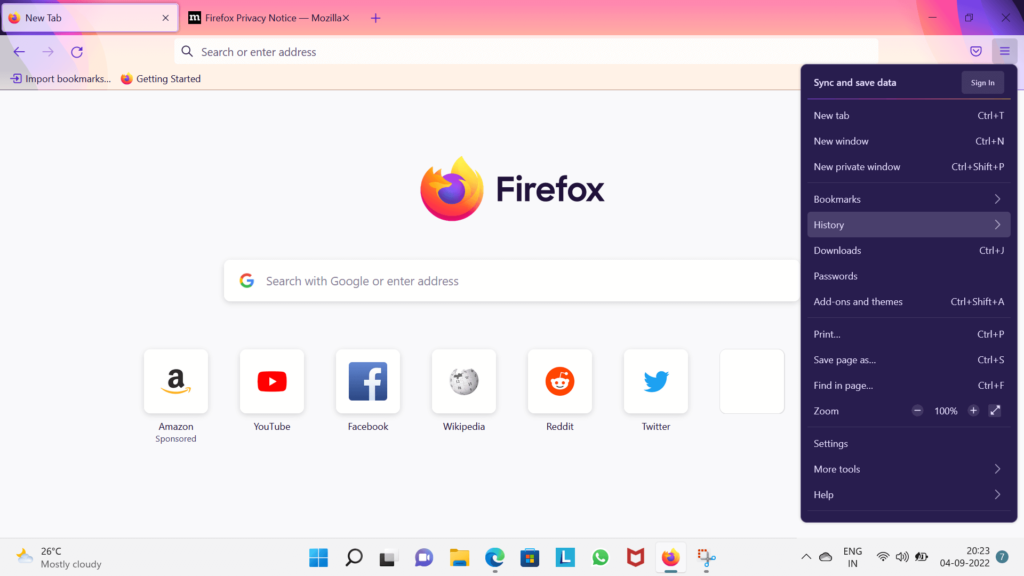استمر في قراءة هذه المقالة لمعرفة الأسباب الرئيسية لمشكلة "استمرار تجميد فيديو YouTube ولكن الصوت لا يزال يعمل" وكيفية إصلاحها!
لماذا يتم تجميد مقاطع الفيديو الخاصة بي على YouTube؟
بعد اتباع روتين شاق ومرهق ، قد ترغب أحيانًا في الاسترخاء ومشاهدة مقاطع الفيديو على YouTube. على الرغم من أنك قد تواجه فجأة تجميد فيديو YouTube عندما يكون كل شيء على ما يرام ، يستمر تشغيل الصوت. بعض الأسباب الشائعة التي قد تجعلك تواجه المشكلة مذكورة أدناه: القضايا ذات الصلة بالمستعرضقد يكون هناك احتمال أن يستمر تجميد مقطع فيديو YouTube الخاص بك ولكن لا يزال الصوت يعمل بسبب المتصفح القديم الذي تستخدمه. بالإضافة إلى ذلك ، قد تكون هناك بعض مشكلات الامتداد في متصفحك ، مما يؤدي إلى نقطة التجمد.
المشكلات المتعلقة بالخادم
بسبب ضعف اتصالات الإنترنت أو التحميل الزائد للخادم ، قد يواجه المستخدمون مشاكل تجميد فيديو YouTube. إذا حدث ذلك ، فلا تقلق ، فأنت لست الوحيد. ليس هذا فقط ولكن في كثير من الأحيان ، قد تتسبب ملفات تعريف الارتباط وذاكرة التخزين المؤقت المحفوظة على موقع الويب أيضًا في تجميد فيديو YouTube.القضايا المتعلقة بالسائق
يستمر تجميد مقطع فيديو YouTube الخاص بك لأن برنامج تشغيل الرسومات المثبت على جهازك ربما أصبح قديمًا أو تالفًا. إذا كانت برامج التشغيل المرتبطة قديمة ، فقد يتسبب ذلك في تجميد مقاطع فيديو YouTube ، لكن الصوت لا يزال يمثل مشكلة أو ما شابه.
أفضل طريقة لإصلاح مشكلة تجميد فيديو YouTube باستمرار (2022)
من الضروري أن تشعر بالقلق حتى تجد حلاً لإصلاح أي مشكلة. لذلك ، ستوفر لك هذه المدونة أفضل الطرق لحل المشكلة.تحقق من اتصالك بالإنترنت
عندما يتجمد فيديو YouTube الخاص بك ، قد يكون ضعف الاتصال بالإنترنت هو السبب الرئيسي للمشكلة. قد يكون من الممكن أن مستخدمين آخرين يستخدمون النطاق العريض الخاص بك ويقومون بأنشطة متعددة. باستخدام مدقق سرعة النطاق العريض ، يمكنك تقدير سرعة النطاق العريض لديك.
كيفية إصلاح مشكلة تجميد الفيديو على YouTube ولكن الصوت لا يزال يعمل (2022)
إذا لم يساعد ذلك ، فمن المستحسن فصل المستخدمين المتصلين بالنطاق العريض لديك لتحسين السرعة الإجمالية. بالإضافة إلى ذلك ، يُقترح مشاهدة مقطع فيديو بدقة أقل حتى يتمكن النطاق العريض البطيء من تحميل الفيديو ومنع مقطع فيديو YouTube من التجمد.مسح ملفات تعريف الارتباط وذاكرة التخزين المؤقت
يتجمد فيديو YouTube الخاص بك ، لكن الصوت يستمر. قد يحدث ذلك بسبب العديد من ملفات تعريف الارتباط وبيانات ذاكرة التخزين المؤقت التي تم جمعها على المتصفح الحالي. على الرغم من أن ذاكرات التخزين المؤقت تعمل على تسريع تحميل صفحة الويب الخاصة بك عند إعادة الوصول إليها ، في بعض الأحيان ، بسبب الاختلاف بين إصدار موقع الويب المخزن مؤقتًا على جهاز كمبيوتر والإصدار الذي تقوم بتحميله من الويب ، فقد يتوقف النظام الأساسي عن العمل.يجب اتباع الخطوات المذكورة أدناه لمسح ذاكرة التخزين المؤقت على Google Chrome و Mozilla Firefox.
إذا كنت تستخدم Chrome -
1. انقر فوق النقاط الثلاث أعلى صفحة Chrome بمجرد تشغيل الصفحة.
2. ستظهر قائمة منسدلة ؛ انقر فوق "مزيد من الأدوات" وحدد "محو بيانات التصفح".
3. اضبط النطاق الزمني على "كل الوقت" في علامة التبويب "خيارات متقدمة" وحدد نوع المعلومات التي يجب محوها.
4. حدد ملفات تعريف الارتباط وبيانات الموقع الأخرى وذاكرة التخزين المؤقت للصور والملفات أيضًا.
5. أخيرًا ، انقر فوق خيار "مسح البيانات" لإزالة جميع بيانات ذاكرة التخزين المؤقت من متصفحك.
إذا كنت تستخدم FIREFOX-
اتبع الخطوات الواردة أدناه لمسح بيانات ذاكرة التخزين المؤقت في متصفح Firefox-
1. عند تشغيل متصفح Firefox ، انقر فوق خيار "القائمة" ، الذي سيظهر في أعلى الشاشة.
2. انقر فوق "مكتبة" وحدد خيار المحفوظات. بعد ذلك ، اختر خيار "مسح محفوظات الاستعراض".
3. سينبثق مربع حوار يسأل عن التفاصيل. حدد جميع المربعات واضبط النطاق الزمني على "كل شيء".
4. انقر فوق خيار المسح الآن لمسح جميع بيانات ذاكرة التخزين المؤقت من المتصفح.
قم بتحديث المستعرض الخاص بك
يمكن أن تبطئ المتصفحات القديمة بشكل كبير أو قد تجعل مقطع فيديو YouTube يتجمد ولكن الصوت لا يزال يمثل مشكلة . لذا ، قبل مشاهدة مقطع فيديو على YouTube ، تأكد من تحديث متصفحك للاستمتاع بمشاهدة سلسة. اتبع الخطوات الواردة أدناه لتحديث Google Chrome و Firefox إلى أحدث إصدار.كيفية إصلاح مشكلة تجميد الفيديو على YouTube ولكن الصوت لا يزال يعمل (2022)
إذا كنت تستخدم Google Chrome-1. قم بتشغيل متصفح Chrome وانقر على النقاط الثلاث على الشاشة.
2. حدد خيار الإعداد وحدد "حول Google Chrome" من الصفحة الجديدة.
3. سيبحث المتصفح بسرعة عن أي تحديثات ويقوم بتثبيتها تلقائيًا.
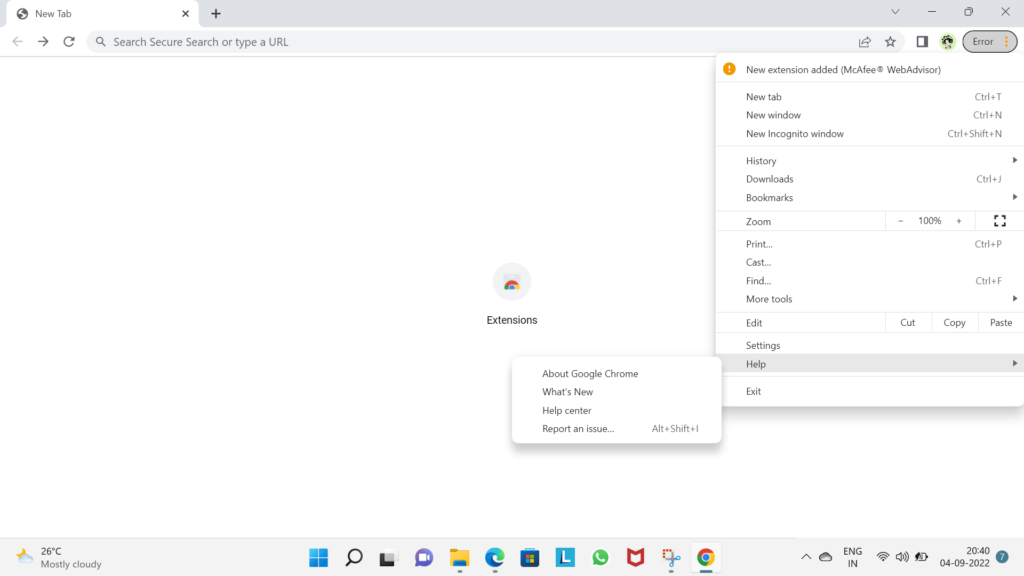
إذا كنت تستخدم FIREFOX-
1. حدد الخطوط الأفقية الثلاثة أعلى الصفحة بعد تشغيل متصفح Firefox.
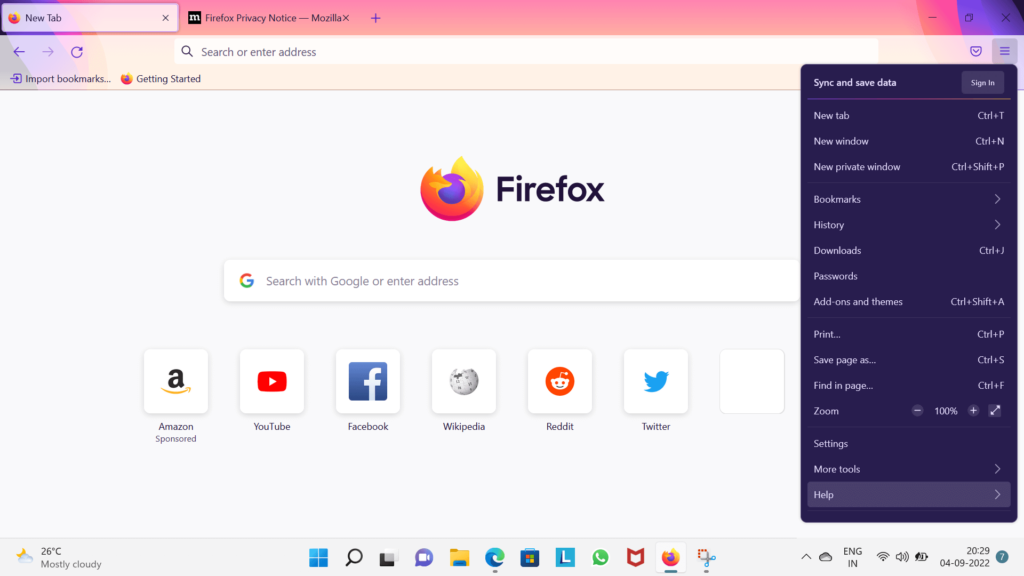
2. اختر "حول Firefox" من القائمة المنسدلة.
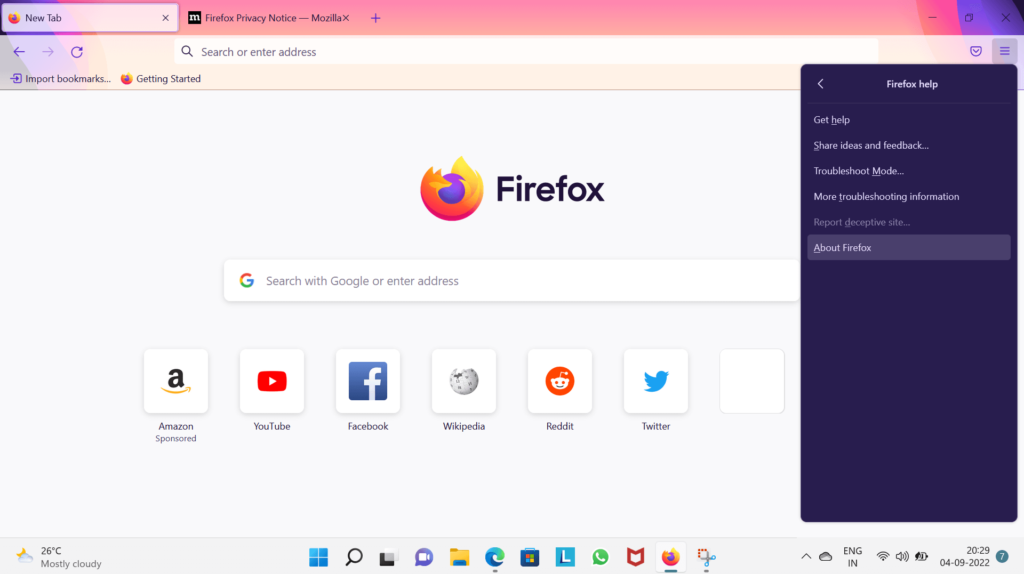
3. سيقوم المتصفح تلقائيًا بالبحث عن أي تحديثات وتثبيتها.
تعطيل إضافات المتصفح
تم تحسين تجربة تصفح المستخدم بمساعدة بعض الملحقات. ومع ذلك ، فقد يتسببون في تجميد مقطع فيديو YouTube. لذلك ، حاول تعطيل جميع الإضافات الإشكالية بشكل فردي لمعرفة مصدر مشكلة مقاطع الفيديو التي لا يتم تشغيلها على متصفح Chrome أو Firefox.
إذا كنت تستخدم Google Chrome-
1. انقر على النقاط الثلاث> خيار الإعدادات> الامتدادات.
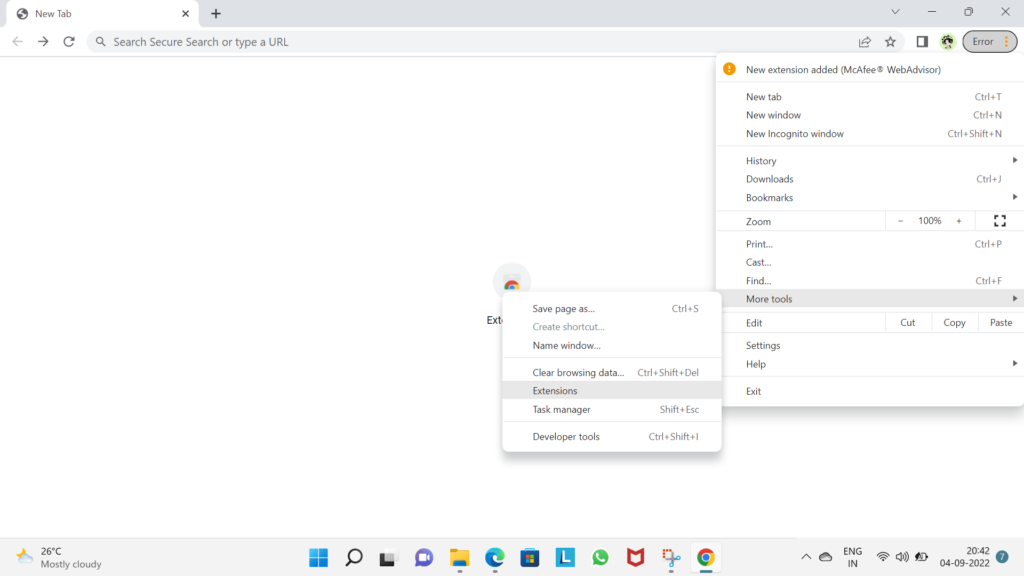
2. سيتم فتح جميع الملحقات الموجودة في متصفحك ، ثم حدد "تعطيل" في جميع الملحقات.
إذا كنت تستخدم FIREFOX-
1. قم بتشغيل المتصفح وانقر فوق الأسطر الثلاثة الموجودة أعلى صفحة Firefox.
2. ستظهر قائمة منسدلة ؛ انقر فوق خيار "الوظائف الإضافية".
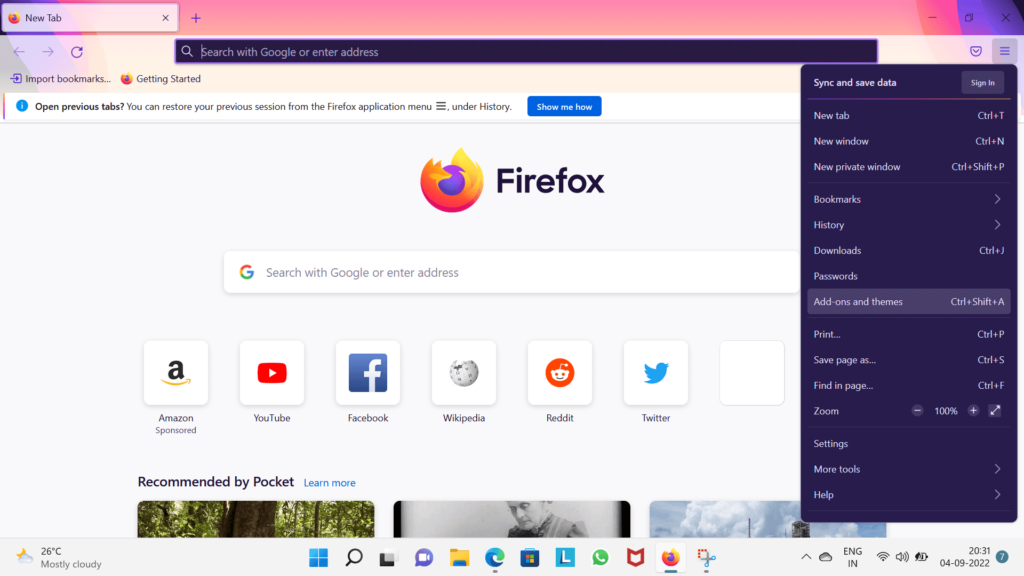
3. حدد خيار الامتدادات وانقر على "تعطيل".
قم بتحديث برامج التشغيل الخاصة بك
إذا لم تنجح الحلول المذكورة أعلاه من أجلك ، فسيتم تجميد فيديو YouTube بسبب برامج التشغيل القديمة. هذه واحدة من أكثر المشكلات التي يجب إصلاحها مباشرة. يمكن تحديث برامج التشغيل إما يدويًا أو تلقائيًا.للتحديث اليدوي لبرنامج تشغيل الرسومات-
قم بزيارة موقع الشركة المصنعة للجهاز وابحث عن أحدث برنامج تشغيل لبطاقة الرسومات الخاصة بك. إذا قمت بتحديث بطاقة برنامج تشغيل الرسومات يدويًا ، فتأكد من اختيار برنامج التشغيل المتوافق مع رقم الطراز المحدد على أجهزتك واحتفظ بإصدار Windows الموجود على جهازك في الاعتبار.
للتحديث التلقائي لبرنامج تشغيل الرسومات-
إذا لم يكن لديك الوقت الكافي لتحديث برنامج تشغيل الرسومات يدويًا ، فيمكنك تحديثه تلقائيًا باستخدام أداة تحديث برنامج التشغيل الأكثر فاعلية ، SMART DRIVER CARE . يكتشف برنامج تحديث برنامج التشغيل الاستثنائي والفعال هذا برامج التشغيل المفقودة والقديمة ويسمح لك بتحديد أنسبها. بنقرة زر واحدة ، سيتم تحديث برامج التشغيل الخاصة بك دون انقطاع ، وسيعمل جهاز الكمبيوتر الخاص بك بشكل أسرع. نتيجة لذلك ، يمكن إصلاح مشكلة تجميد فيديو YouTube بسهولة.
لماذا تختار برنامج Smart Driver Care؟
تساعد أداة Smart Driver Care في تحديث برامج التشغيل القديمة ، وتحسين أداء الكمبيوتر ، وإصلاح الموت الزرقاء ومشاكل النظام الأخرى ذات الصلة بفاعلية وبشكل مباشر. تتميز أداة Driver Updater المذهلة والأكثر فاعلية بميزات رائعة مثل:1. تحديثات برامج التشغيل القديمة-
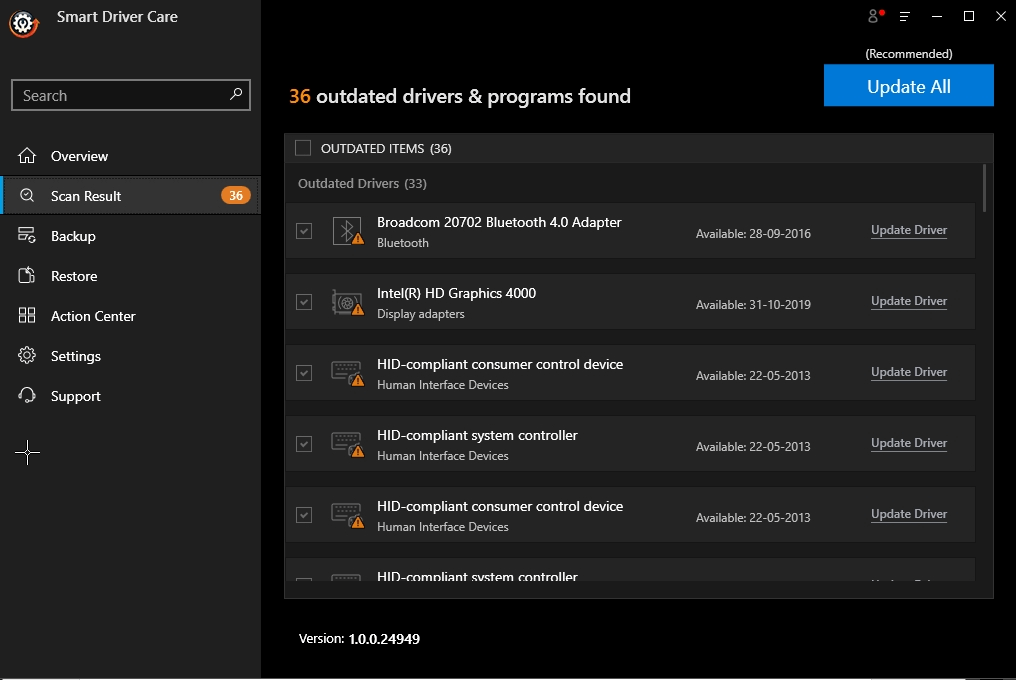
تقوم أداة Smart Driver Care بمسح وتحديث برامج التشغيل القديمة لجهاز الكمبيوتر الخاص بك ، مما يقلل من متاعب الوقوع في مشكلات أداء الأجهزة والنظام.
2. برامج التشغيل المثبتة الاحتياطية-
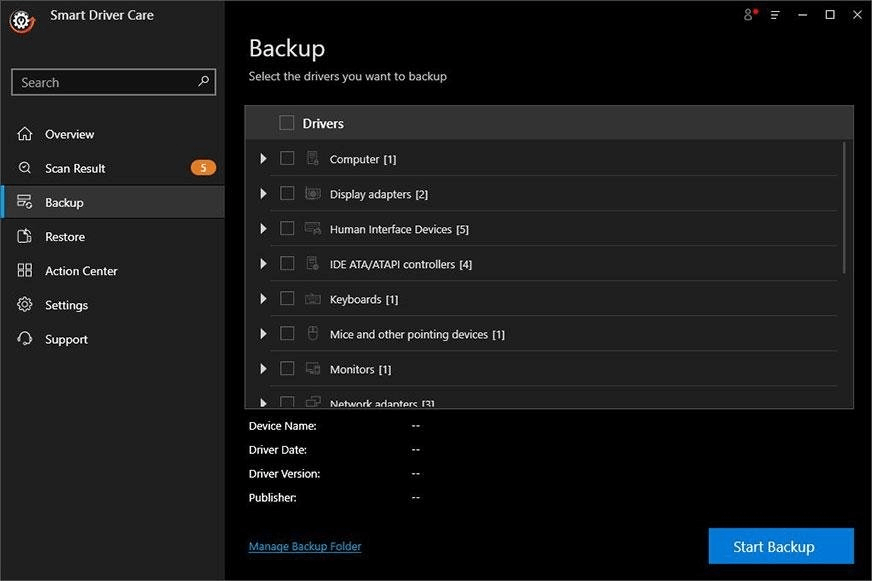
يمكنك أخذ نسخة احتياطية كاملة بسرعة من جميع برامج التشغيل المثبتة أو برامج تشغيل معينة.
3. استعادة برامج التشغيل بنقرة واحدة -
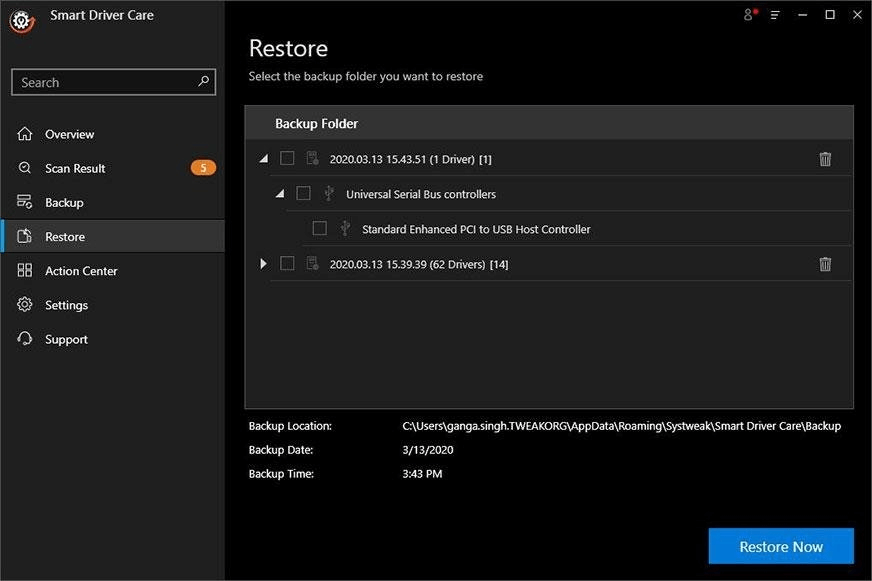
بمساعدة Smart Driver Care ، يمكنك استعادة نسخة احتياطية كاملة أو انتقائية من برامج تشغيل الكمبيوتر عند الحاجة.
نأمل ألا تواجه مشكلة تجميد فيديو YouTube بمجرد تحديث برامج التشغيل الخاصة بك.
في المرة القادمة ، إذا واجهت تجميد فيديو YouTube الخاص بك بسبب ضعف اتصال الإنترنت أو المتصفحات / برامج التشغيل القديمة أو ملفات تعريف الارتباط وذاكرة التخزين المؤقت التي تم جمعها من المتصفح ، وما إلى ذلك ، فحاول استخدام الطرق المذكورة أعلاه لإصلاح المشكلة. لنفترض أن فيديو Youtube الخاص بك يستمر في التجمد بسبب برامج التشغيل القديمة. في هذه الحالة ، يوصى بشدة باستخدام Smart Driver Care ، أفضل أداة لتحديث برنامج التشغيل تعمل على تحسين أداء الكمبيوتر وإصلاح مشكلات تجميد الفيديو على Youtube.

.jpeg)